DOCUMENTOS PDF
Es un formato de almacenamiento de documentos que fue inventado por Adobe Systems y que ha sido perfeccionado durante 17 años, es el estándar mundial que le permite capturar y revisar información sofisticada desde cualquier aplicación y en cualquier sistema informático, así como compartirla con prácticamente cualquier persona en cualquier sitio.
Está especialmente ideado para documentos susceptibles de ser impresos, ya que especifica toda la información necesaria para la presentación final del documento, determinando todos los detalles de cómo va a quedar, no requiriéndose procesos anteriores de ajuste ni de maquetación.
Es uno de los formatos más extendidos en Internet para el intercambio de documentos, pero, precisan de programas específicos que permitan acceder a ellos, por tanto, deberemos contar con algún visor de archivos pdf en nuestro ordenador para poder verlos.
Para leer programas en PDF debemos utilizar:
Para presentar documentos PDF en la pantalla se necesita un programa de lectura de archivos PDF, como por ejemplo Acrobat Reader o Acrobat Exchange, provistos por Adobe Systems Incorporated.
El programa Acrobat Reader se puede descargar e instalar sin cargo haciendo click aquí o en la siguiente dirección:http://www.adobe.com/products/acrobat/readstep2.html.
Para evitar problemas, actualice su navegador y programa de lectura de documentos PDF con la versión más moderna disponible.
El programa Acrobat Reader se puede descargar e instalar sin cargo haciendo click aquí o en la siguiente dirección:http://www.adobe.com/products/acrobat/readstep2.html.
Para evitar problemas, actualice su navegador y programa de lectura de documentos PDF con la versión más moderna disponible.

PASAR DE WORD A PDF
En este artículo veremos cómo convertir un documento en formato Word a PDF utilizando el programa (gratuito) PDFCreator. Una vez instalado el programa la conversión se realiza como si se tratase de una simple impresión de un documento.
PDFCreator es una aplicación que permite convertir documentos a formato PDF (del inglés Portable Document Format, Formato de Documento Portátil). El programa funciona bajo Windows, su código está escrito en lenguaje Visual Basic y depende de algunos componentes propietarios de Windows, como la ayuda HTML y los controladores de impresión, lo que hace que esté unicament e disponible para este sistema operativo. Aún así se distribuye bajo licencia GNU GPL de software libre.
PDFCreator se puede instalar como controlador de impresora y se puede asociar a la extensión .ps para convertir manualmente archivos Postscript a PDF.
PDFCreator se puede instalar como controlador de impresora y se puede asociar a la extensión .ps para convertir manualmente archivos Postscript a PDF.
LOS PASOS A SEGUIR
· El primer paso consiste en Descargar PDF Creator e instalarlo en el PC
· Después de haber instalado el programa, abrimos Word y abrimos el fichero Word que queremos pasar a PDF
· Luego vamos al menú Archivo -> Imprimir
· Aparecerá la ventana de impresión, seleccionamos la impresora que nos interesa, en este casoPDFCreator y le damos clic a Aceptar.

· Una nueva ventana aparece con información relativa al documento. Una vez ingresados todos los datos pinchamos en Guardar.

· Tendremos la ocasión de poder elegir donde guardar el nuevo fichero PDF. Una vez que lo guarde ya tendrá el documento en PDF en la ubicación especificada.
ORGANIGRAMAS
Son la representación gráfica de la estructura de una organización, es donde se pone de manifiesto la relación formal existente entre las diversas unidades que la integran, sus principales funciones, los canales de supervisión y la autoridad relativa de cada cargo. Son considerados instrumentos auxiliares del administrador, a través de los cuales se fija la posición, la acción y la responsabilidad de cada servicio.
El organigrama es un modelo abstracto y sistemático, que permite obtener una idea uniforme acerca de la estructura formal de una organización.
-Desempeña un papel informativo.
-Obtener todos los elementos de autoridad, los diferentes niveles de jerarquía, y la relación entre ellos.
Tiene una doble finalidad:
En el organigrama no se tiene que encontrar toda la información, para conocer como es la estructura total de la empresa.
Todo organigrama tiene que cumplir los siguientes requisitos:
-Tiene que ser fácil de entender y sencillo de utilizar.
-Debe contener únicamente los elementos indispensables.
Tipos de organigrama:
- Vertical: Muestra las jerarquías según una pirámide, de arriba a abajo.
- Horizontal: Muestra las jerarquías de izquierda a derecha.
- Mixto: Es una combinación entre el horizontal y el vertical.
- Circular: La autoridad máxima está en el centro, alrededor de él se forman círculos concéntricos donde se nombran a los jefes inmediatos.
- Escalar: Se usan sangrías para señalar la autoridad, cuanta mayor es la sangría, menor es la autoridad de ese cargo.
- Tabular: Es prácticamente escalar, solo que mientras el escalar lleva líneas que unen los mandos de autoridad el tabular no.


DIAGRAMAS
Un diagrama o gráfico es un tipo de gráfico de información que representa datos numéricos tabulados. Los diagramas se utilizan generalmente para facilitar el entendimiento de largas cantidades de datos y la relación entre diferentes partes de los datos. Los diagramas pueden generalmente ser leídos más rápidamente que los datos en bruto de los que proceden. Se utilizan en una amplia variedad de campos, y pueden ser creados a mano o por ordenador utilizando una aplicación de diagramas por ordenador.
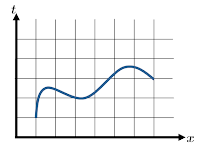
Opciones de seguridad de archivos PDF
Puede definir las siguientes opciones al crear un PDF o al aplicar la protección por contraseña a un PDF. Las opciones varían según la configuración de Compatibilidad. Las opciones de seguridad no están disponibles para estándares o valores PDF/X.
- Compatibilidad:
- Define el tipo de cifrado para abrir un documento protegido con contraseña. La opción Acrobat 4 (PDF 1.3) utiliza un nivel de codificación bajo (RC4 de 40 bits), mientras que otras opciones utilizan un nivel de codificación alto (RC4 de 128 bits o AES).Tenga en cuenta que al usar una versión anterior de Acrobat, no se puede abrir un documento PDF con una configuración de compatibilidad mayor. Por ejemplo, si selecciona la opción Acrobat 7 (PDF 1.6), el documento no puede abrirse en Acrobat 6.0 o anteriores.
- Solicitar contraseña para abrir el documento
- Seleccione esta opción para requerir que los usuarios escriban la contraseña que especifique para abrir el documento.
- Contraseña de apertura de documento
- Especifique la contraseña que los usuarios deben escribir al abrir el archivo PDF.Nota: si olvida una contraseña, no hay ninguna manera de recuperarla del documento. Es buena idea almacenar las contraseñas en una ubicación separada y segura por si las olvida.
- Utilizar contraseña para limitar la impresión, edición y otras tareas
- Limita el acceso a la configuración de seguridad del archivo PDF. Si el archivo se abre en Adobe Acrobat, el usuario puede ver el archivo, pero debe introducir la contraseña de permisos especificada para cambiar la configuración de seguridad y permisos del archivo. Si el archivo se abre en Illustrator, Adobe Photoshop o Adobe InDesign, el usuario debe introducir la contraseña de permisos, ya que no se puede abrir el archivo en modo de sólo visualización.
- Contraseña de permisos
- Especifique una contraseña necesaria para cambiar la configuración de permisos. Esta opción sólo está disponible si se selecciona la opción precedente.
- Impresión permitida
- Especifica el nivel de impresión del documento PDF permitido para los usuarios.
- Ninguno
- Impide que los usuarios puedan imprimir el documento.
- Baja resolución (150 ppp)
- Permite a los usuarios imprimir a una resolución no superior a 150 ppp. Es posible que la impresión sea más lenta porque cada página se imprime como una imagen de mapa de bits. Esta opción sólo está disponible si la opción Compatibilidad está definida en Acrobat 5 (PDF 1.4) o posterior.
- Resolución alta
- Permite imprimir a cualquier resolución y dirigir la salida vectorial de alta calidad a Adobe PostScript y otras impresoras que admiten funciones de impresión avanzadas de alta calidad.
- Cambios permitidos
- Define las acciones de edición que están permitidas en el documento PDF.
- Ninguno
- Impide que el usuario introduzca en el documento los cambios que se enumeran en el menú Cambios permitidos, como el rellenado de campos de formulario y la adición de comentarios.
- Inserción, eliminación y rotación de páginas
- Rellenado de campos de formulario y firma
- Comentario, rellenado de campos de formulario y firma
- Maquetación de página, rellenado de campos de formulario y firma
- Todo menos extraer páginas
